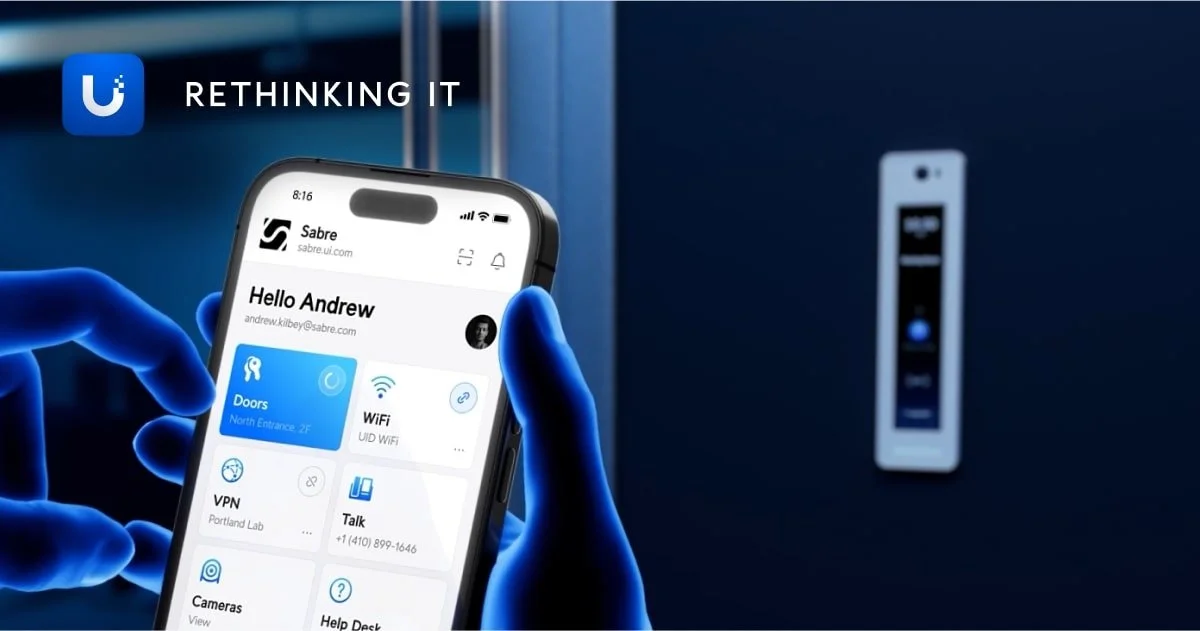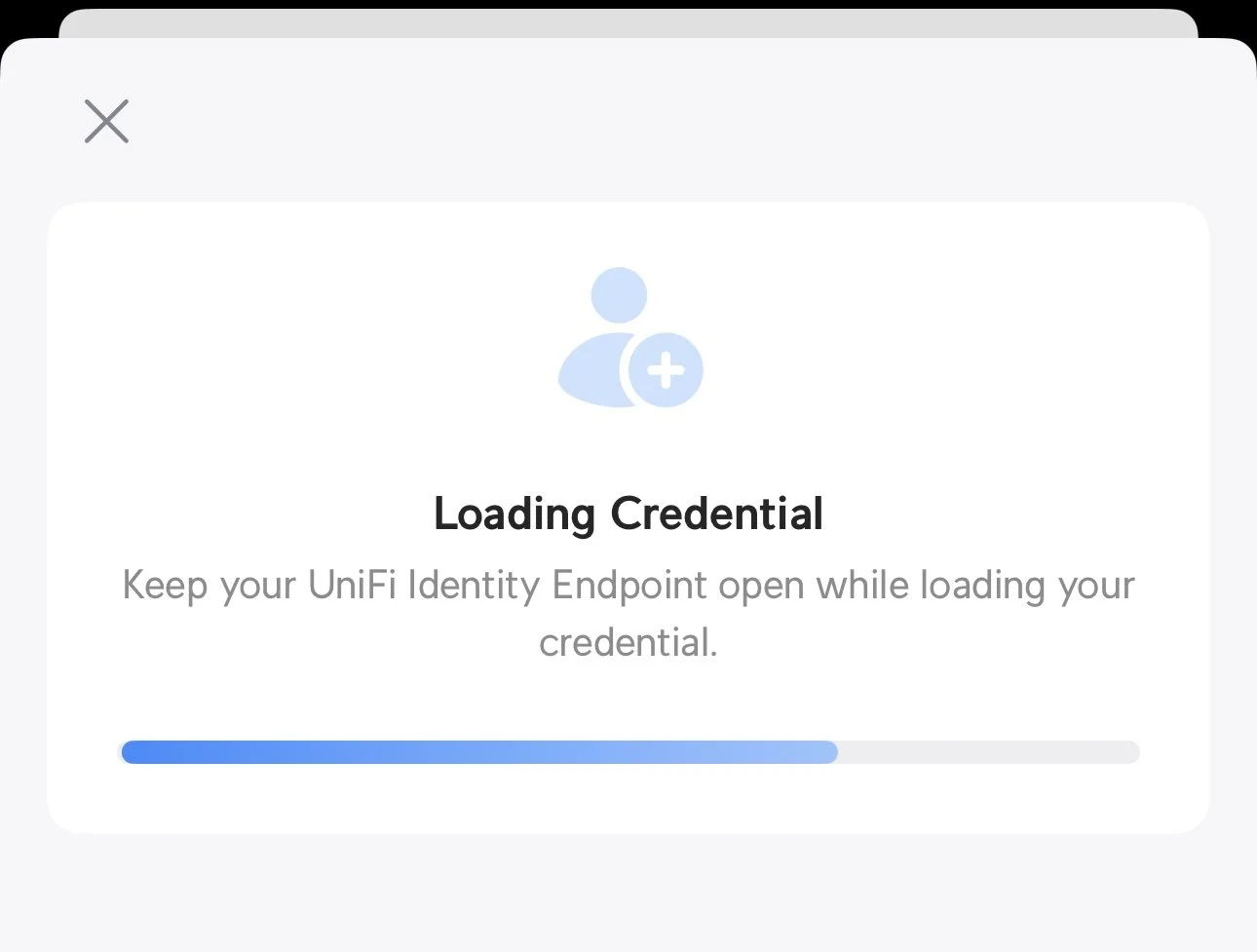Identity Standard Phone App Setup Guide (Employees)
Introduction
Welcome to the UniFi Identity Standard Setup User Guide. This guide is designed to help end users get started with their UniFi Identity Standard system, ensuring a seamless and secure installation process. Whether you're setting up access for your home network or a business, this manual will walk you through the steps needed to get your system up and running.
Table of Contents
Prerequisites
Loading Identity Credential
Using the Identity App
Prerequisites
Install the Unifi Identity Mobile App on your Smartphone
Click Here For The Android App
Click Here For The IOS (IPhone) App.
2. Access Your Email that the Identity invite was sent to on your smartphone. If you don’t have access to your email on your phone because it is a work account etc. You can forward the email you received to your personal email that you have access to on your phone.
3. The Email should be titled “Welcome to UniFi Identity” and will look like the picture below. DO NOT open this link on your computer only open it on your smartphone. Once you have the Identity App installed and have your invite email on your smartphone you can move onto the next step.
Loading Identity Credential
Click the “Click Here To Install Endpoint” button in the email you received on your phone.
You will be redirected to the Identity Standard App and you will see the following screen displayed while it is loading the credential into the app.
3. After the Credential loads you will see the “Doors” Option in the app. This enables you to unlock any doors, gates, and garages that your admin has granted you permission to control.
Using the Identity App
To open a door click the unlock button in the top right corner of the “Doors” tile in the app. (Highlighted In Blue)
By default the app will unlock whichever door it detects that you are closest to in proximity. You can see which door is selected in the bottom left corner of the “Doors” tile in the app. (Highlighted In Orange)
You can also open any door by clicking the 3 dots in the bottom right of the app tile (Highlighted In Red)